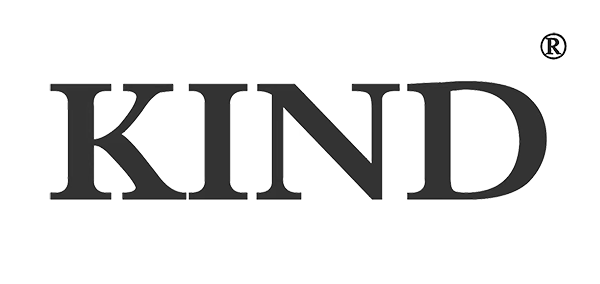明るい部屋でカメラの液晶画面を見て、画像が非常に薄暗い、または露出不足だと思ったことはありませんか?または、暗い環境で同じ画面を見て、画像が露出オーバーだと思ったことはありませんか?皮肉なことに、結果として得られる画像が必ずしも思ったとおりになるとは限りません。
「露出」は、動画撮影に欠かせないスキルのひとつです。ユーザーは画像編集ソフトウェアを使用してポストプロダクションで調整を行うことができますが、適切な露出を管理することで、ビデオグラファーは高品質の画像を取得し、ポストプロダクションに余分な時間を費やすことを回避できます。ビデオグラファーが画像の露出を監視するのを支援するために、多くのデジタル一眼レフカメラには露出を監視する機能が組み込まれています。たとえば、ヒストグラムと波形は、プロのビデオグラファーにとって便利なツールです。次の記事では、正しい露出を得るための標準機能を紹介します。
ヒストグラム
ヒストグラムスコープは、「X軸」と「Y軸」で構成されています。「X」軸の場合、グラフの左側は暗さを表し、右側は明るさを表します。Y軸は、画像全体に分布するピクセル強度を表します。ピーク値が高いほど、特定の輝度値に対してより多くのピクセルがあり、それが占める領域が大きくなります。Y軸上のすべてのピクセル値ポイントを接続すると、連続したヒストグラムスコープが形成されます。
露出オーバーの画像の場合、ヒストグラムのピーク値はX軸の右側に集中します。逆に、露出不足の画像の場合、ヒストグラムのピーク値はX軸の左側に集中します。適切にバランスの取れた画像の場合、ヒストグラムのピーク値は、正規分布図のように、X軸の中心に均等に分布します。ヒストグラムスコープを使用して、ユーザーは露出が正しい動的明るさと彩度範囲内にあるかどうかを評価できます。

波形スコープ
波形スコープは、画像の輝度とRGBおよびYCbCr値を表示します。波形スコープから、ユーザーは画像の明るさと暗さを観察できます。波形スコープは、画像の明るいレベルと暗いレベルを波形に変換します。たとえば、「All Dark」の値が「0」で、「All Bright」の値が「100」の場合、画像の暗いレベルが0未満で、明るさのレベルが100を超えると、ユーザーに警告が表示されます。したがって、ビデオグラファーは、ビデオの撮影中にこれらのレベルをより適切に管理できます。
現在、ヒストグラム機能はエントリーレベルのデジタル一眼レフカメラとフィールドモニターで利用できます。ただし、波形スコープ機能をサポートしているのはプロのプロダクションモニターのみです。

偽色
偽色は「露出アシスト」とも呼ばれます。偽色機能がオンの場合、露出オーバーになると画像の色が強調表示されます。したがって、ユーザーは他の高価な機器を使用せずに露出を調べることができます。偽色の表示を完全に実現するには、ユーザーは以下に示すカラースペクトルを理解する必要があります。
たとえば、露出レベルが56IREの領域では、適用時に偽色がモニターにピンク色として表示されます。したがって、露出を増やすと、その領域の色が灰色に変わり、次に黄色に変わり、露出オーバーの場合は最後に赤に変わります。青は露出不足を示します。
ゼブラパターン
「ゼブラパターン」は、新規ユーザーにもわかりやすい露出支援機能です。ユーザーは、「露出レベル」オプション(0-100)で利用可能な画像のしきい値レベルを設定できます。たとえば、しきい値レベルが「90」に設定されている場合、画面の明るさが「90」を超えるとゼブラパターンの警告が表示され、写真家に画像の露出オーバーに注意するように通知します。

投稿時間:2022年4月22日